Google Chromeで位置情報を変更してGoogleマップの正確な順位を取得!【MEO対策】

Googleマップでお店の順位が何位になっているかって気になりますよね!
今回はGoogle Chromeを使用して、Googleマップの位置情報を変更した検索結果を取得する方法を紹介します。
このチェックができるようになると、お店から100m、200m、300mと離れた場所からの順位を、お店から移動しなくても確認することができるのでとても便利ですよ!
ぜひ参考にしてください。
そもそもなんで位置情報を変更する必要があるの?
Googleマップの順位結果は、下記の要素が重要だと言われています。
- 関連性:お店のビジネスと検索キーワードの関連性
- 距離:ユーザーが検索した位置とお店との距離
- 知名度:お店の知名度(オンライン、オフライン問わず)
今回の「位置情報を変更する理由」は、2番目の「距離」と深く関わってきます。
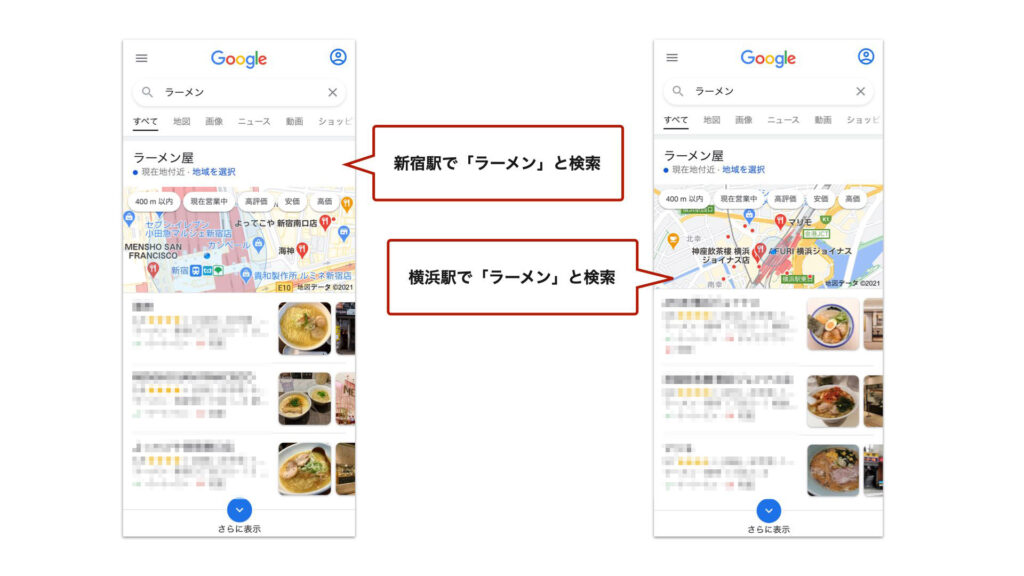
上の画像を見てください。
新宿駅と横浜駅で「ラーメン」と検索した結果が表示されていますが、お店はそれぞれの地域に特化した情報が表示されています。
「新宿で横浜のラーメン屋さんの情報が出ても困るし、そんなの当たり前だよ!」と思われる方もいらっしゃるのではないでしょうか。私もそう思います。
しかし、このような検索ができるようになったのは、2015年に行われたGoogleアルゴリズムのアップデート(ベニスアップデート)が行われてからです。
これは、地域名を含まないキーワードの検索であっても、検索した位置から最適な検索結果を表示するというものです。
先ほどの画像の例は「新宿駅」「横浜駅」と全然違うところから検索しているので違いが一目瞭然ですが、実は検索した位置が約100m変わったくらいでも検索結果に変動があったりするんです。
なので、お店がある位置から検索をして、キーワードで上位を目指すのは最初の一歩として重要ですが、一番検索されやすいであろうエリア、例えば最寄り駅などから検索したときの検索結果も知っておくと、よりGoogleビジネスプロフィールからの集客を実現できるかもしれません。
パソコン版Google Chromeを使用した位置情報(ジオタグ)の変更方法
それでは早速Google Chromeを使用した、位置情報の変更方法を紹介したいと思います。もしパソコンにGoogle Chromeが入っていない場合は、下記のリンクからダウンロードしてください。
参考URL:Google Chromeダウンロードページ
※ジオタグとは、緯度経度を示すメタデータのことをいいます。
STEP1:位置情報を取得する
今回は、Googleマップと緯度経度地図2を使用した、位置情報の取得方法を紹介します。
Googleマップを使って位置情報を取得する
Googleマップで位置情報を取得する方法を紹介します。
参考URL:Googleマップ
1:「Googleマップ」を開いてお店を表示
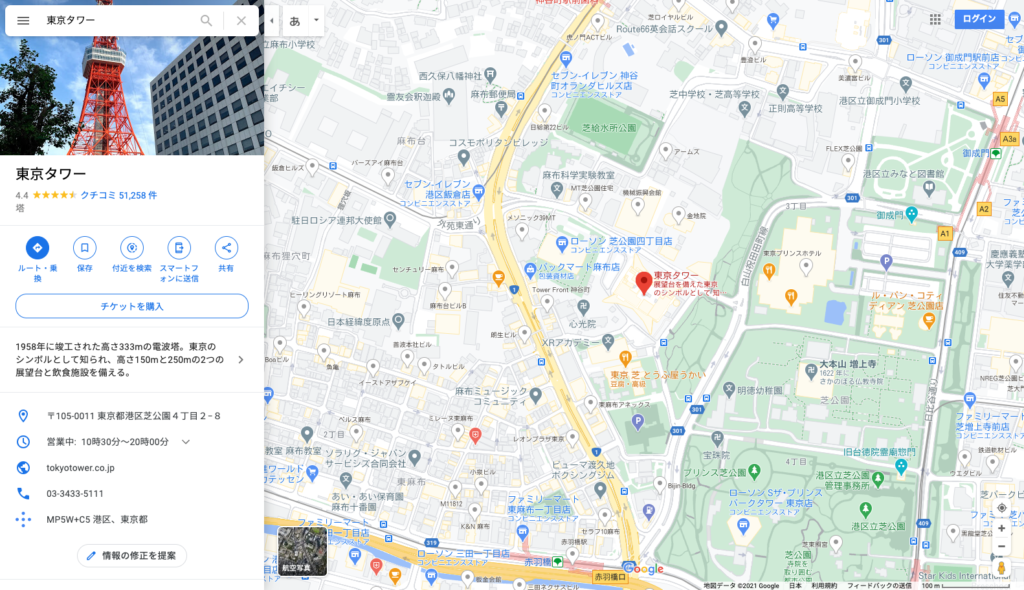
まずは、Googleマップを開いてお店の位置を検索します。
お店の中にあるパソコンで操作しているならジオタグは不要ですが、もし「店舗とは別に事務所があってそこで調べてる」という場合は取得しましょう。
ちなみに今回は、東京タワーで調べてみたいと思います。
2:位置情報を取得
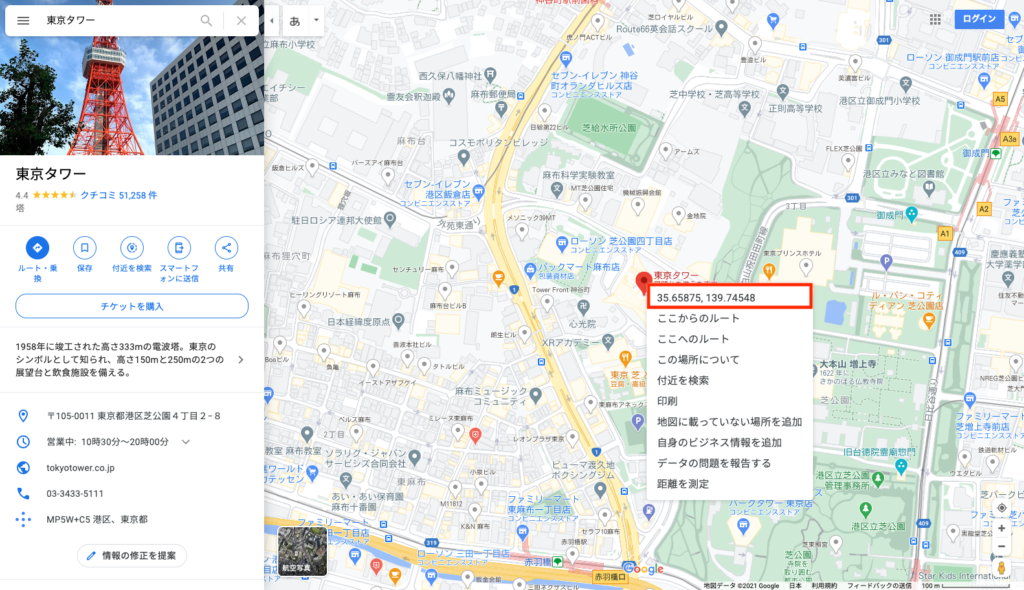
マップのアイコンにカーソルを合わせて、右クリックします。
画像のような表示になるので、一番上にある数字の文字列をクリックしたら、位置情報のコピーが完了です。
コピーが完了したら、テキストファイルなどにペーストして、いつでも確認できるようにしておくと便利です。
3:距離を測定を選択
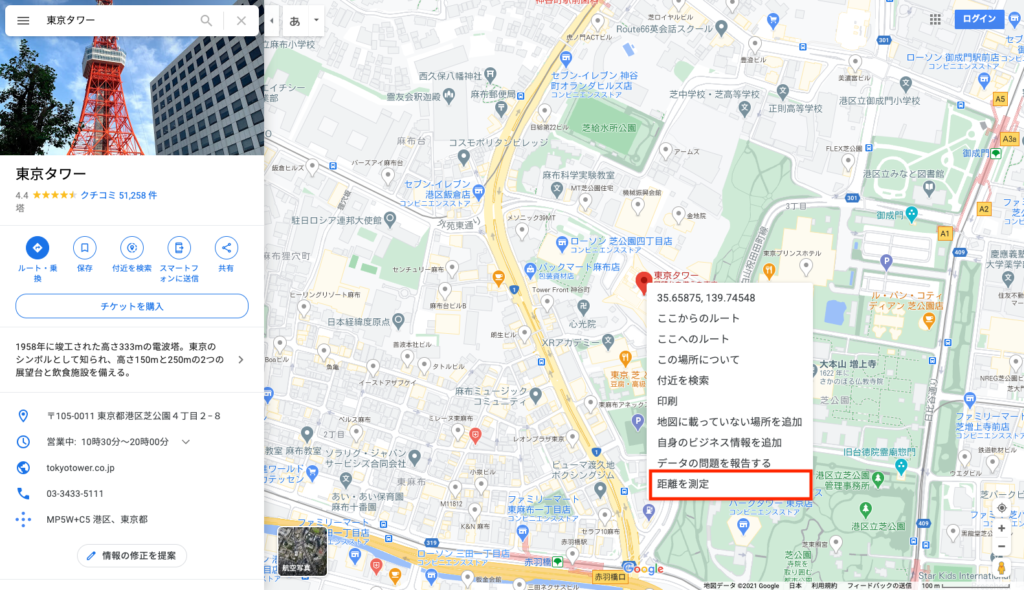
お店から100m先の位置情報を取得したいと思います。
先ほどと同様に、マップのアイコンにカーソルを合わせて右クリックをしてください。
次に「距離を測定」をクリックします。
4:100m先を指定する
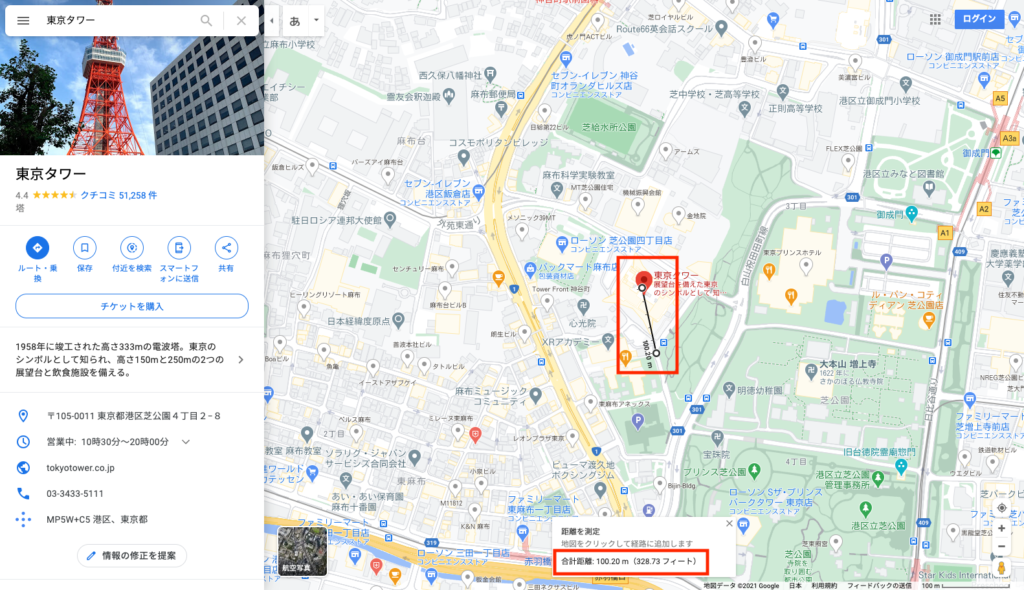
「距離を測定」を選択したら、マップの適当な箇所をクリックしてください。
そうすると、マップアイコンの位置から黒い線が表示されると思います。その線の先端にある丸をクリックしたままマウスを動かすと、線を移動させることが可能です。
距離は画面下部に、「合計距離」と書かれた箇所があるので、そちらを参考にしてください。
ちなみに半径100m以内なら、どこで検索しても同じ結果になるということではないので、大通りなど検索されそうな位置に設定することをおすすめします。
5:100m先の位置情報を取得する
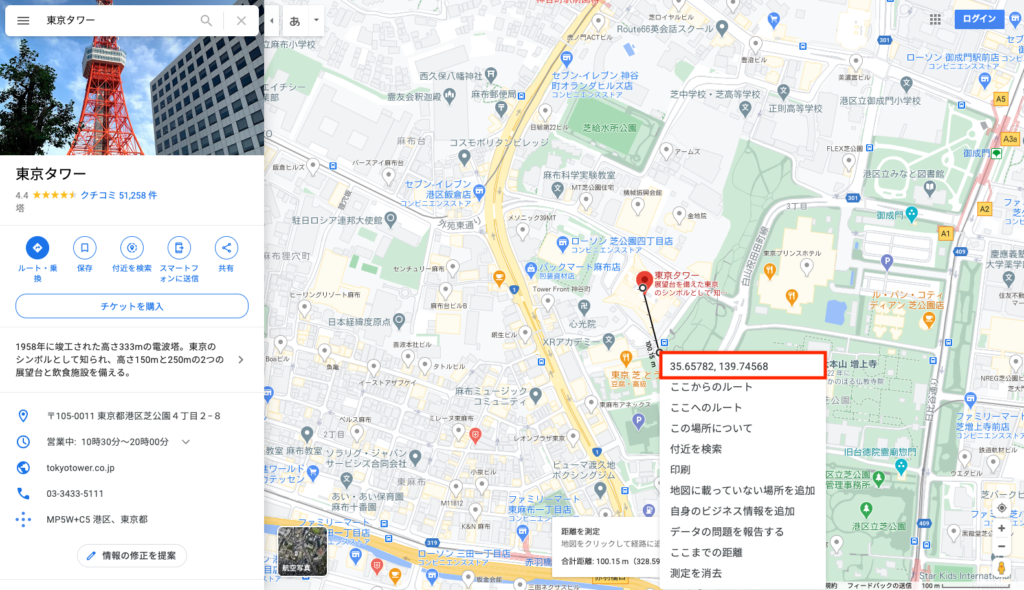
線の先端を右クリックして、先ほどと同様に位置情報をクリックしたらコピーが完了します。
「緯度経度地図2」を使って位置情報を取得する
緯度経度地図2というサービスを使用して、位置情報を取得する方法を紹介します。
Googleマップより簡単に、位置情報を取得することが可能です。
参考URL:緯度経度地図2
1:緯度経度地図2を開いてお店を表示
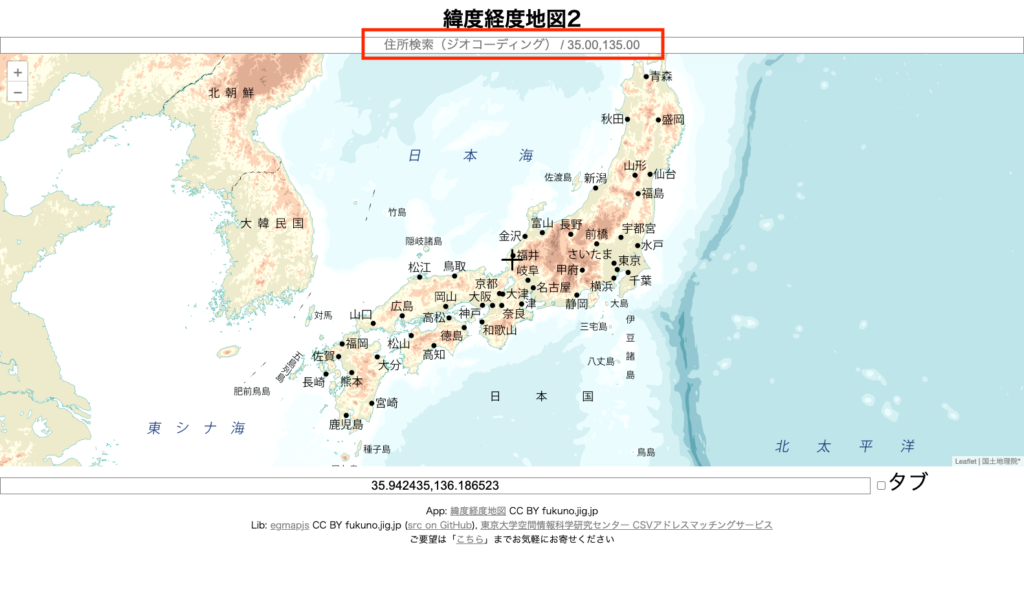
緯度経度地図2を開いたら、画面上段に「住所検索(ジオコーディング)/35.00,135.00」と記載されている箇所に、住所を入力します。
2:位置情報を取得
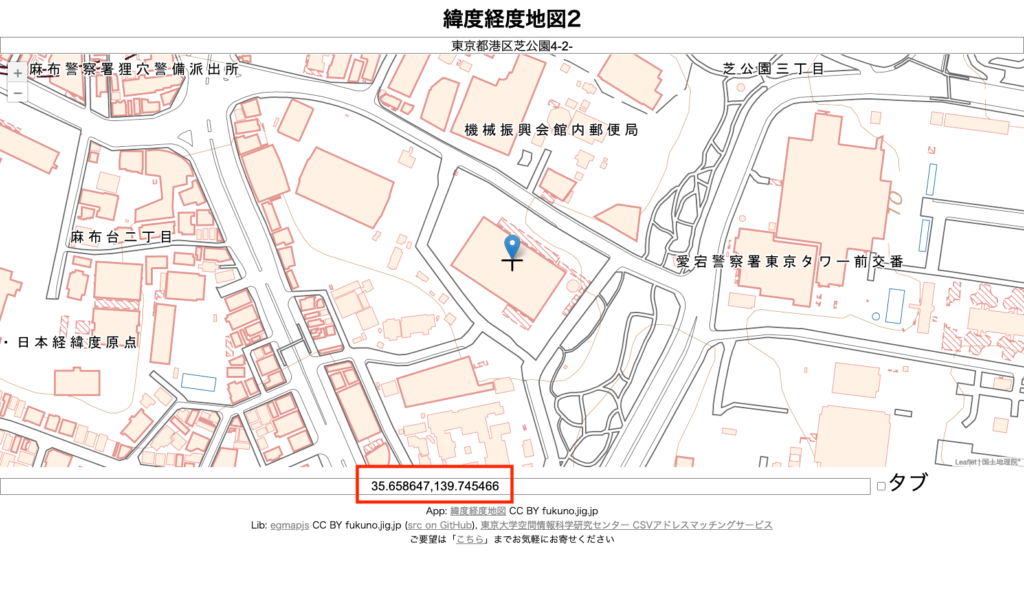
画面に表示された地図のいずれかをクリックして、そのまま指を離さずにマウスを動かすと移動させることが可能です。
位置情報はリアルタイムで変更されるので、先ほどのようにコピーすれば大丈夫です。
Googleマップと緯度経度地図2のどちらを使用した方がいい?
どちらでも取得できる情報は一緒なので、どちらでも構いません。
下記のような特徴があるので、自分にあったもので探してみると良いでしょう。
- Googleマップ:正確な情報を入手できる、操作が若干面倒
- 緯度経度地図2:100m先など細かな位置情報の変更ができない、操作が簡単で楽
また、一度得た位置情報は、テキストなどに記載していつでも確認できるようにすれば、何度も調べることをしなくて良いのでおすすめです。
STEP2:Google Chromeで位置情報を変更する
次はGoogle Chromeを使用して、位置情報を変更する方法を紹介します。
1:シークレットウィンドウを開く

最初にシークレットウィンドウを開きます。
Googleで検索をすると、自身の過去の検索などから、よりパーソナライズされた検索結果を表示します。しかし、シークレットウィンドウを使用すると、過去の検索などを加味しない検索結果を表示させることができるのです。
- Google Chromeを開く
- 右上にある縦に点が三つ並んだアイコンをクリックする
- 「新しいシークレットウィンドウ」をクリックする
2:デベロッパーツールを開く
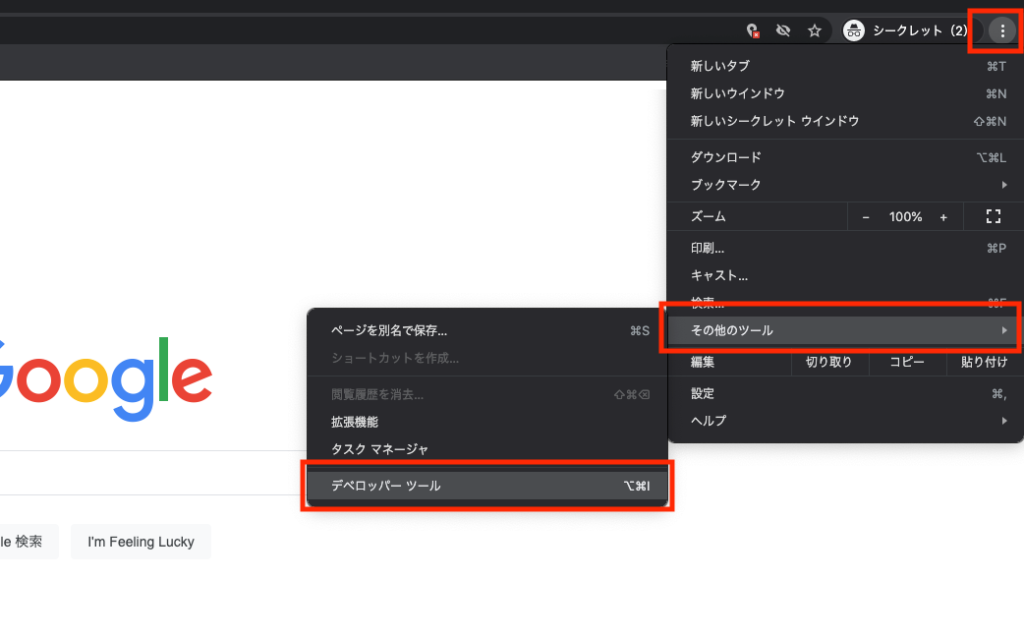
次はデベロッパーツールを開きます。
- 右上にある縦に点が三つ並んだアイコンをクリックする
- 「その他のツール」をクリックする
- 「デベロッパーツール」をクリックする
3:位置情報を入力する項目を表示させる
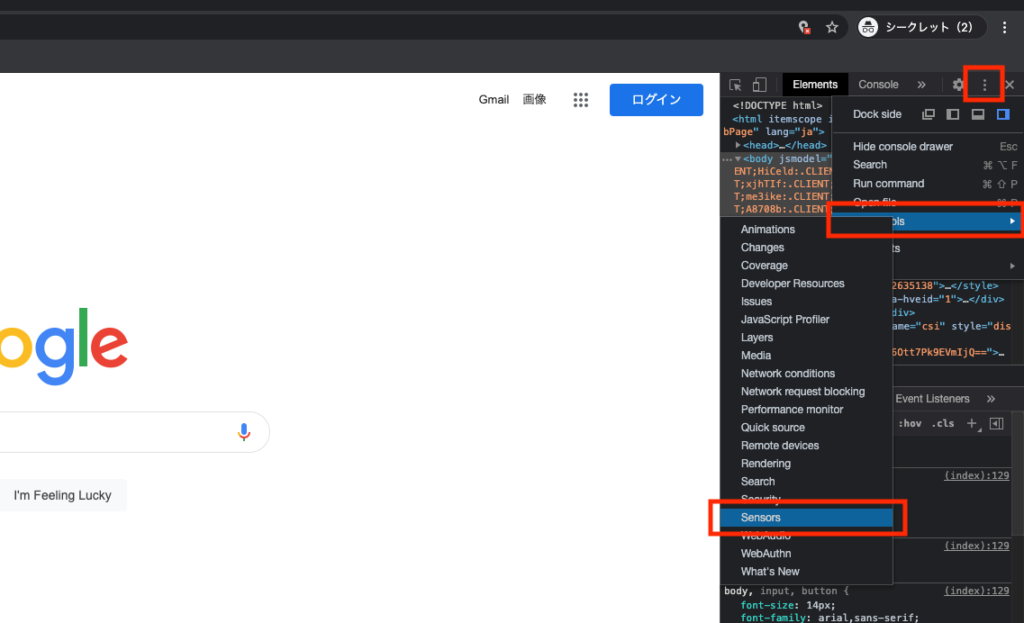
先ほど取得した、位置情報を入力する項目を表示させます。
- デベロッパーツールの右上にある縦に点が三つ並んだアイコンをクリックする
- 「More tools」をクリックする
- 「Sensors」をクリックする
4:位置情報を入力する準備をする
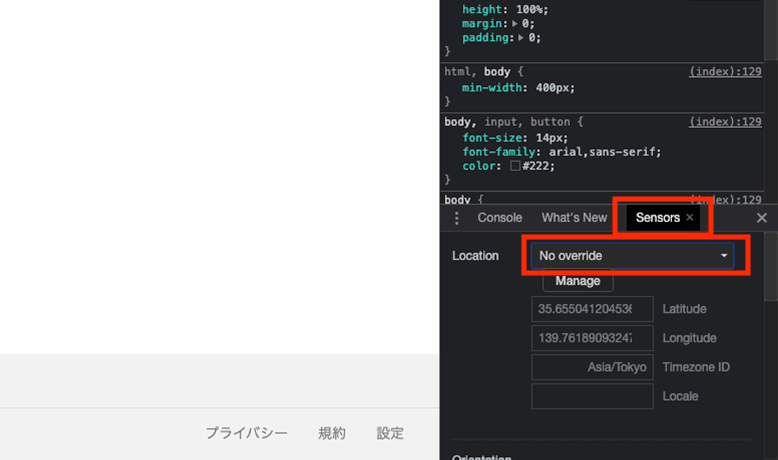
位置情報を入力できるようにします。
- 「Sensors」というタブをクリックする
- Locationの隣に「No override」と記載されたプルダウンをクリックする
- 「Other…」をクリックする
5:位置情報を入力する
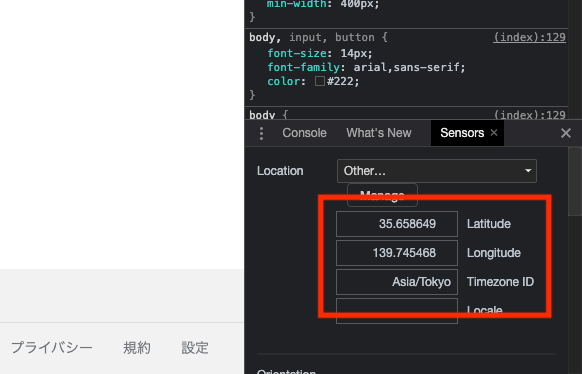
先ほど取得した、位置情報を入力します。
- Latitude(緯度):「35.***」から始まる数字を入力する
- Longitude(経度):「139.***」から始まる数字を入力する
- Timezone ID:「Asia/Tokyo」と入力する
6:リロード(再読込)をして位置情報を反映させる
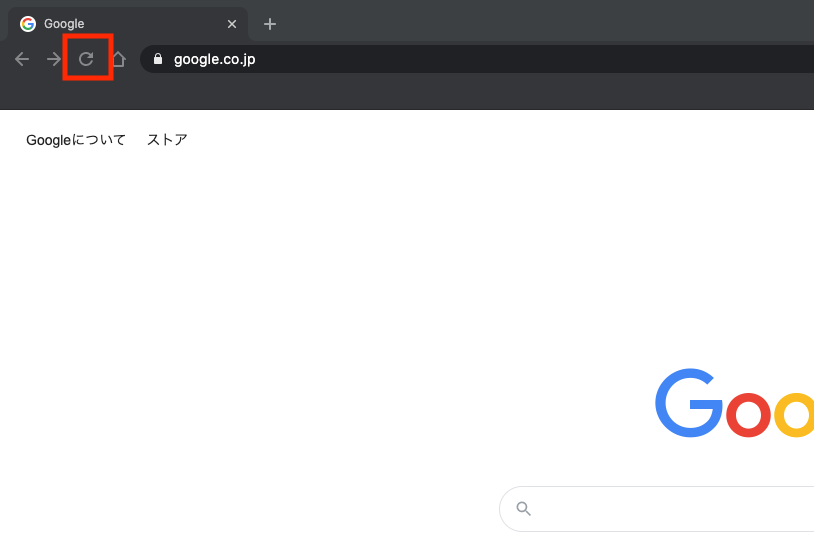
位置情報を入力したら、情報を反映させるためにリロードをします。
- URLを入力する欄の左側にある、回転矢印のアイコンをクリックする
- 検索ボックスでキーワードを入力して検索結果を確認
上記の順番はどちらでも大丈夫です!
リロードしてから検索でも、検索してからリロードしても結果は同じになります。
STEP3:検索結果の違いを調べる
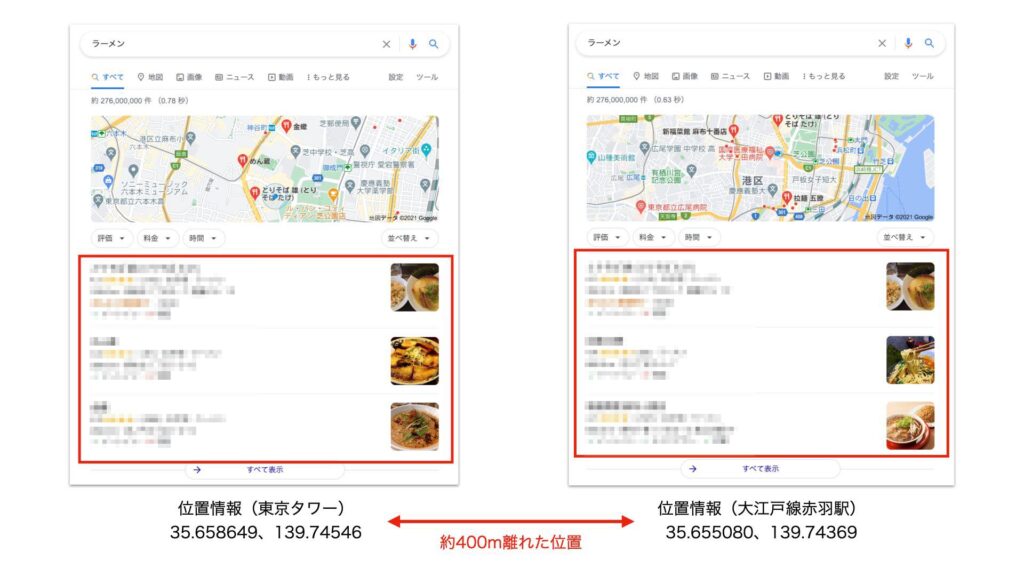
上記の画像は、位置情報を東京タワーと最寄駅の大江戸線赤羽駅に設定をして、キーワードを「ラーメン」と検索した検索結果です。
検索結果は、1位は同じだったけど、2〜3位のお店が違うという結果になりました。
このようにお店がある場所からと、少し離れた位置からの検索結果は変わってきます。実際に自分のお店がどのような検索結果になっているか調べてみてください!
「検索からの距離が重要なら、近い場所にあるお店には敵わないよ」と思われるかもしれませんが、「関連性」「知名度」で優っていたら近くのお店よりも上位に表示される可能性は十分にあります。
上位に結果表示されるためにも、Googleビジネスプロフィールの更新やクチコミを書いてもらう工夫などをして対策をしていきましょう。
MEOの順位チェックツール3選
Google Chromeのデベロッパーツールを使用したら、無料ですが細かな順位の情報を取得することができます。慣れたら、10分程度で順位のチェックくらいなら終了することでしょう。
ですが、順位変動を調べるためには、自分でエクセルなどに順位を入力してグラフなどを作成する必要があります。そこまでやると手間になってしまいますよね。
Googleビジネスプロフィールを本気で取り組んで、順位などを毎日計測したい!という方は、Googleマップの順位をチェックすることができるツールを使用することをおすすめします。ただし有料サービスになってしまうので、その点だけはご留意ください。
Gyro-n
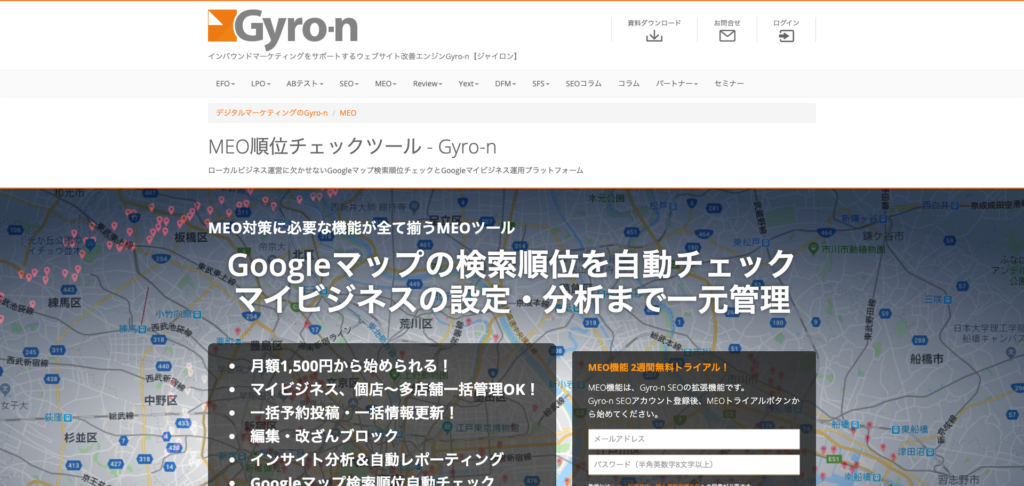
Googleマップの順位計測だけではなく、Googleビジネスプロフィールもすることができるツールです。
1店舗1,500円と比較的安価なツールですが、MEO(ローカルSEO)をするのに必要な昨日は十分に備わっています。特にインバウンドに力を入れている店舗は、多言語検索にも対応しているのは嬉しいのではないでしょうか。他にも競合店舗との順位比較や、Googleビジネスプロフィールの投稿を予約投稿することも可能です。
特徴
・検索地点と検索時間を指定可能
・集客キーワードの検索ボリュームをチェック
・多言語検索にも対応
・情報の改ざん防止機能
・月額料金:1,500円(税別)
URL:https://www.gyro-n.com/meo/
MEOチェキ
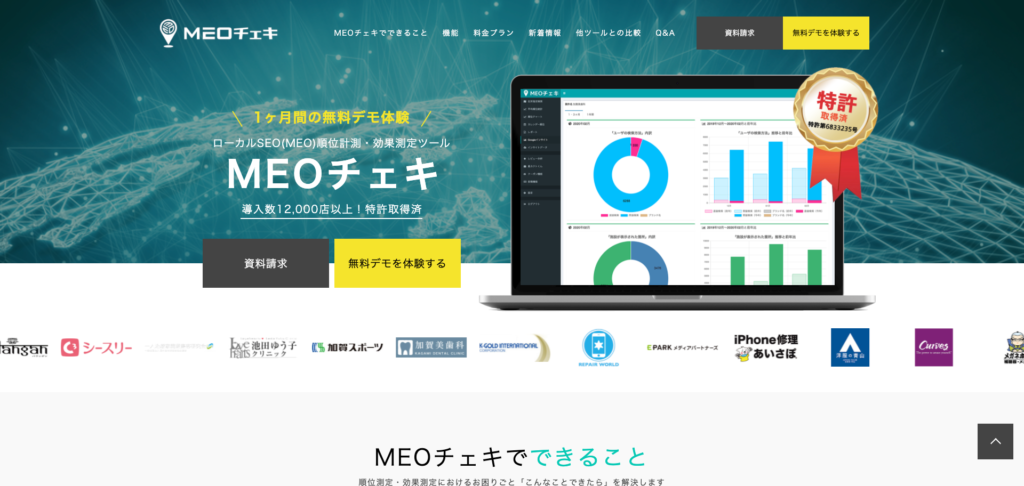
約12,000もの企業に導入されている、順位チェックツールです。
検索したい住所を指定することができるので、計測したいと思った位置からの順位を最大20位まで知ることができます。また、競合指定したGoogleビジネスプロフィールの順位も同時に計測できるので、ライバル店を常に意識した対策を考えることが可能です。
複数店舗のGoogleビジネスプロフィールを管理している方は、オプションで一括編集機能や改ざん防止機能などを追加することが可能です。
特徴
・正しい住所情報で計測することが可能
・計測キーワード数「8つ」
・情報の改ざん防止機能
・月額料金:エントリープラン(6ヶ月契約)2,980円〜
URL:https://meo.tryhatch.co.jp/meocheki/
ローカルミエルカ

株式会社Faber Companyが提供している、「ローカルミエルカ」を紹介します。
店舗ごとにGoogleビジネスプロフィールを運営している人がいるわけではなく、本部の運営スタッフが管理している場合は、1店舗、頑張って2店舗くらいだったら、Google Chromeで順位を確認することはできますが、3店舗以上になると正直厳しいですよね。
ローカルミエルカは、複数の店舗情報を一元管理することができます。
もちろん重要キーワードの検索順位を自動で計測してくれる機能もあるので、運用がとても楽になることでしょう。
ただし複数の店舗展開していない方にとっては、料金が割高に感じてしまう可能性が高いです。
特徴
・複数店舗を一元管理
・情報の改ざん防止機能
・月額料金:ライト(20店舗)33,800円〜
URL:https://local-mieruca.com/
まとめ
今回はGoogle Chromeを使用した、位置情報の変更について紹介をしました。
Googleビジネスプロフィールを運用するには、正確な情報を取得するのが第一になります。MEOのツールを使用しないでも、正確な順位を取得することはできるということを分かっていただけたかと思います。
ただ、複数店舗あったり、1店舗だけだったとしても順位計測を毎日やるのが大変という方は、有料の順位チェックツールを使用しても良いでしょう。
.png)